Right to help my younger brother aswell as those who cannot brush vents on here i made a vent tutorial which takes me 5 minutes to make a vent using. I made it completely by myself. If you do require help contact me via PM or email address supplied at the bottom of the thread.
How to make vents the VERY easy way.
Firstly open up your image that you wish to add a vent to, make sure there is enough room for a went to be added on the bodywork.
I'll be using an Audi RS6 AVANT, and i will make a quick side skirt to house the vent.
Right i've made the side skirt now its time to start making the vent, you can do whatever shape you wish, i like using a basic rectangle shape with a slight curve.
Firstly create your shape using the Polygonal lasso tool.
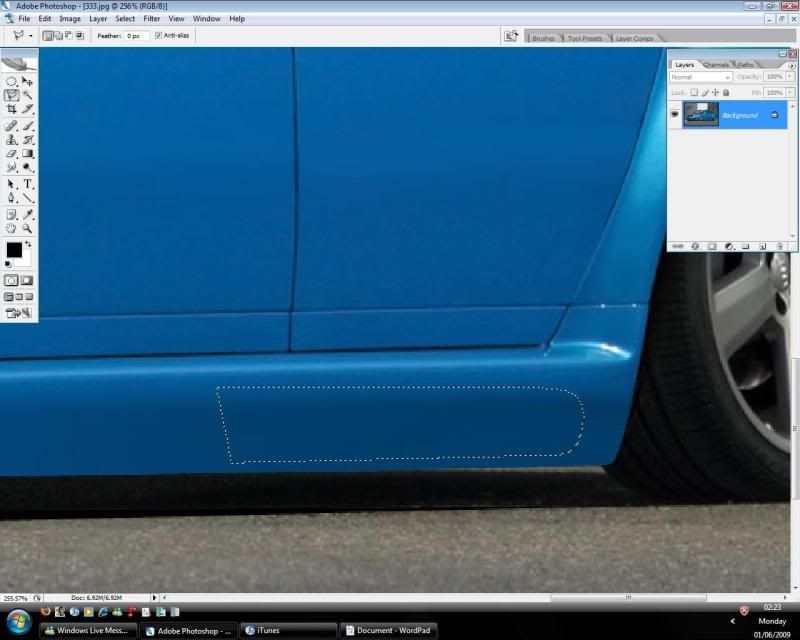
then copy and paste the layer then go to 'Image' >> 'Adjustments' >> 'Brightness/Contrast' and change the brightness to -15% then click ok
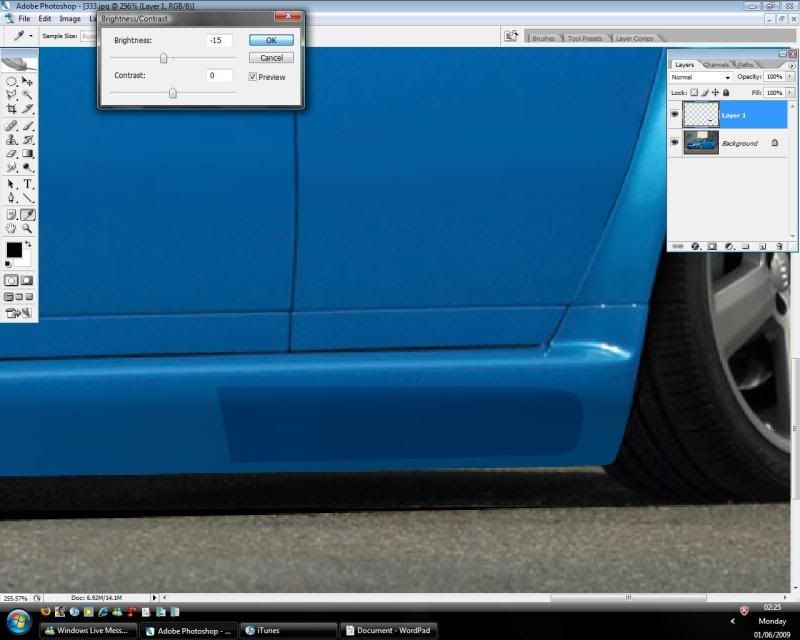
Now that is done select the layer (Ctrl + click on the layer until it forms that shape of your vent.) then we will start adding the highlights etc. Using the Polygonal lasso tool go round the bottom of the vent to form this shape, you will need it to be this or a very similar shape to this so it foms the highlight.
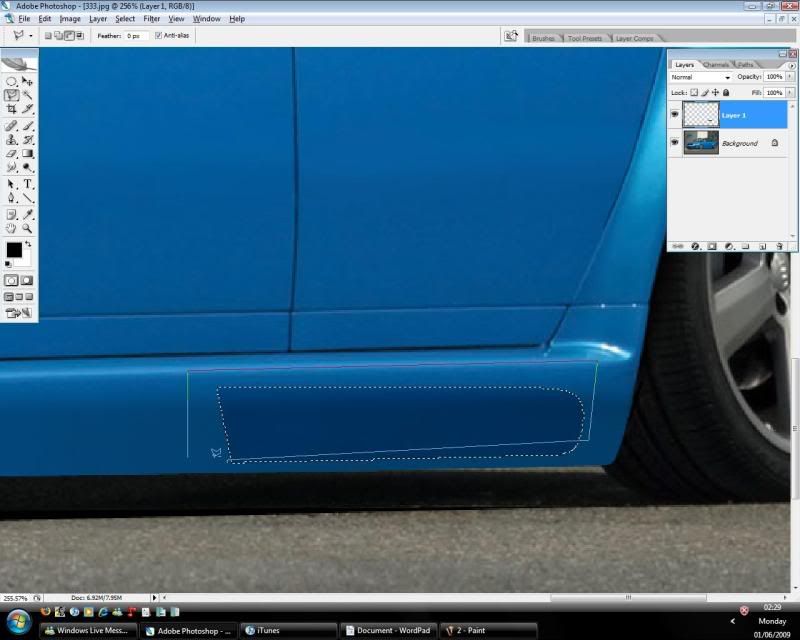
Once you've got the selection go to 'Image' >> 'Adjustments' >> Brightness/Contrast and change the brightness to +80% and click ok.
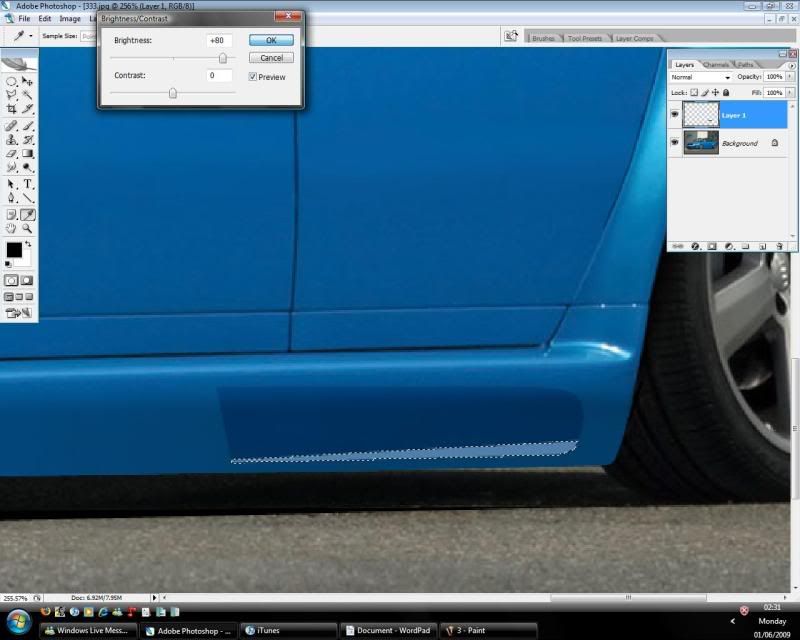
Right now we've got the highlight done its time to do the top shadow to give the vent some depth. For this press Ctrl and click on the layer to select it. Once you've done this get the paint brush tool and set it to 49px with the colour pallette being black and slowly brush a shadow on, try and make it neat as possible to get a decent effect. once this is done unselect it.
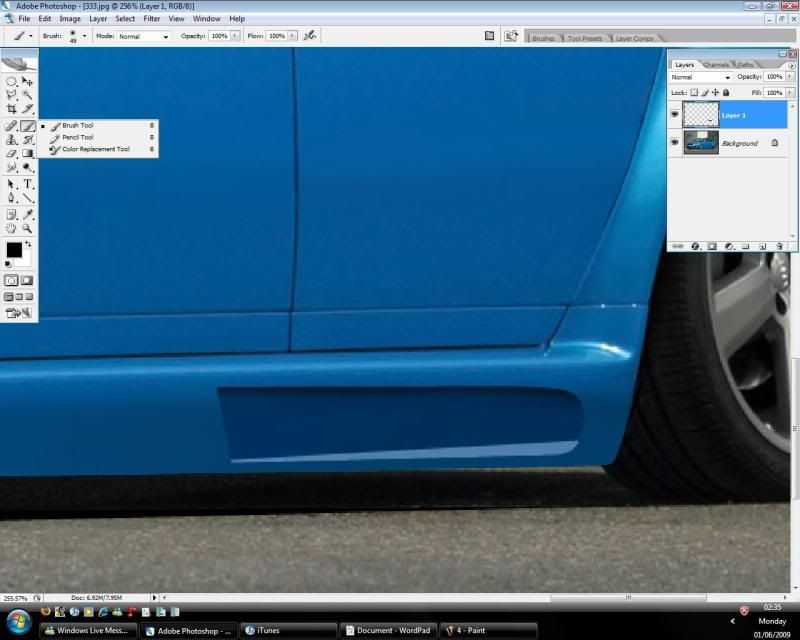
Right, now that is done we can start adding the rest of the vent again using Ctrl and clicking on the vent layer to select it make a vent shape (The hole in which would make up the actual vent.) then once you've got your desired shape paint it black and check that it is looking correct.
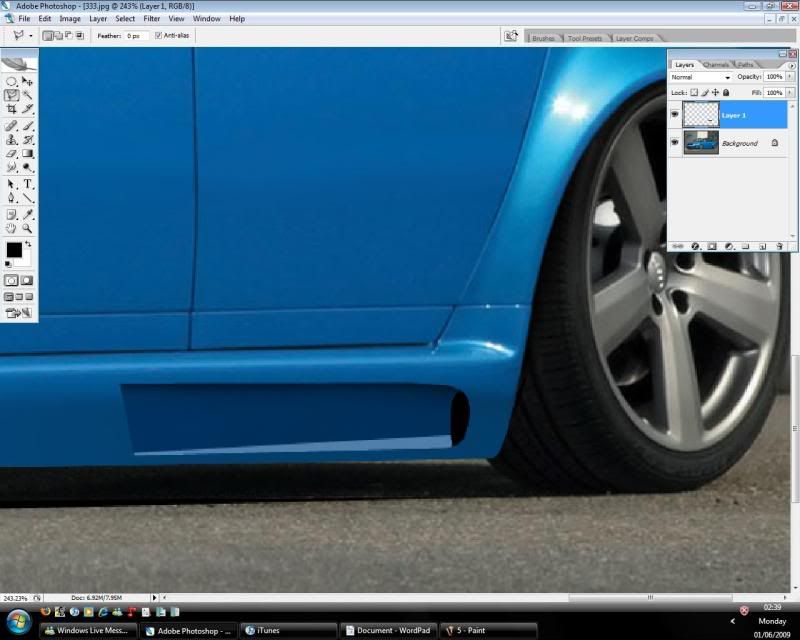
We now have most the vent built up so its time to add the finishing touches and to make it complete. Start off by selecting the layer (Ctrl+Clicking on the layer) then getting the black brush and just adding some shadows into the vent. Although you wont get the same effect as mine, use multiple layers to create a realistic looking shadow.
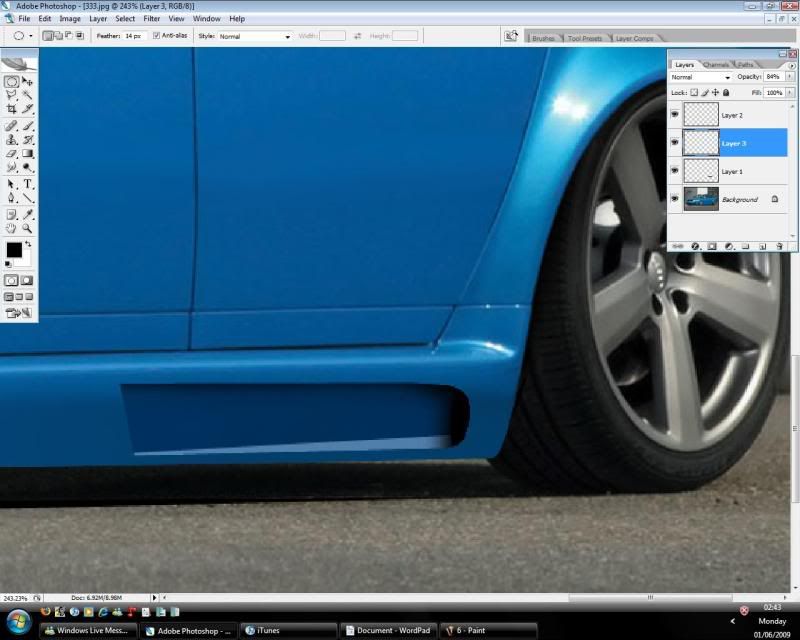
The vent is just about complete, at the left side it has a straight edge which looks very unsightly so we'll grab the eraser and erase it to match the bodywork.
Once you've erased it into the bodywork neaten out the sharp lines using the eraser. Heres what it looks like at 100% Then make sure you flatten your image by going to 'Layers' >> 'Flatten Image'
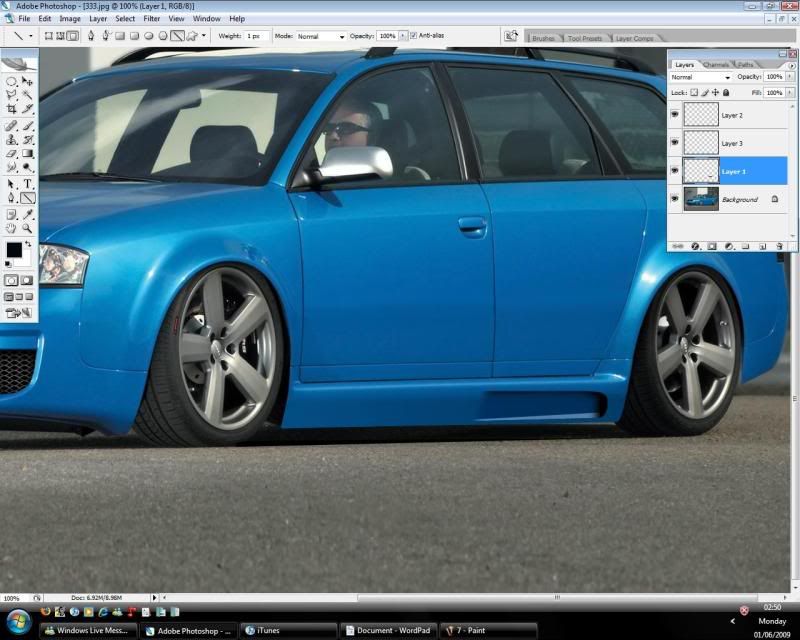
Final Result after adding shading to the bottom of the side skirt

If you require any help email me on boroboyben2007@hotmail.co.uk
Hope you find it easy to follow, email me if your stuck.


